Since I am not a scalable replacement for ChatGPT or Google, and because I felt this would be helpful beyond my own company, I felt compelled to write this post due to the sheer volume of questions I get on an almost daily basis about how to get a client_id and client_secret for an app registration from Entra ID (formerly known as Azure AD).
Microsoft has changed the Azure Portal UI over the years to include things like a “Secret ID” next to secret values, and there have always been other GUID identifiers in the mix in the form of tenant id’s and object id’s, which can be confusing for people when they go to the Azure Portal to retrieve the correct values for authentication for an app registration they are using for a specific use case.
While there are guides out there on Microsoft Learn that describe how to do this, people often do not find those, so I find that it is helpful to describe how to do this in my own words.
Caveats
These steps assume that there is an app registration waiting for you in the Azure Portal that you own.
(Many/most enterprises are likely restrict who can create app registrations, for good security reasons, so one would likely be created for you upon request to your admins.)
Steps
Here are the steps, illustrated with my test tenant:
- Navigate to the Azure Portal at portal.azure.com and sign in with your company identity.
-
Search for “App registrations” in the search box at the top and click on the icon with the grid and the three-dimensional looking cube:
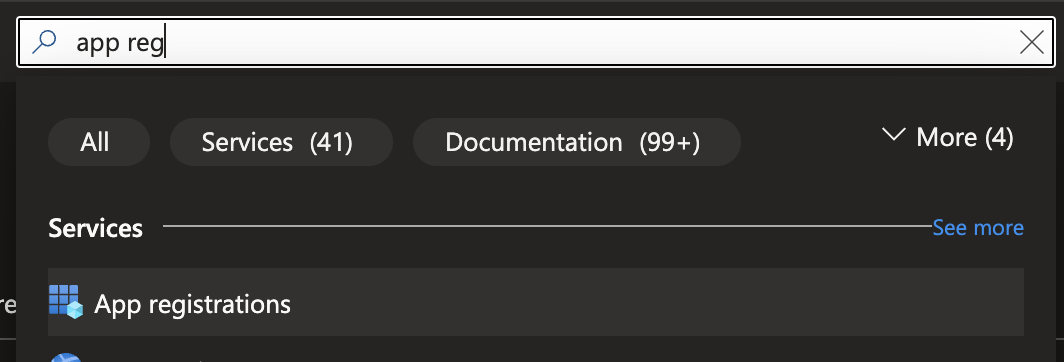
-
Go to the “Owned applications” tab:
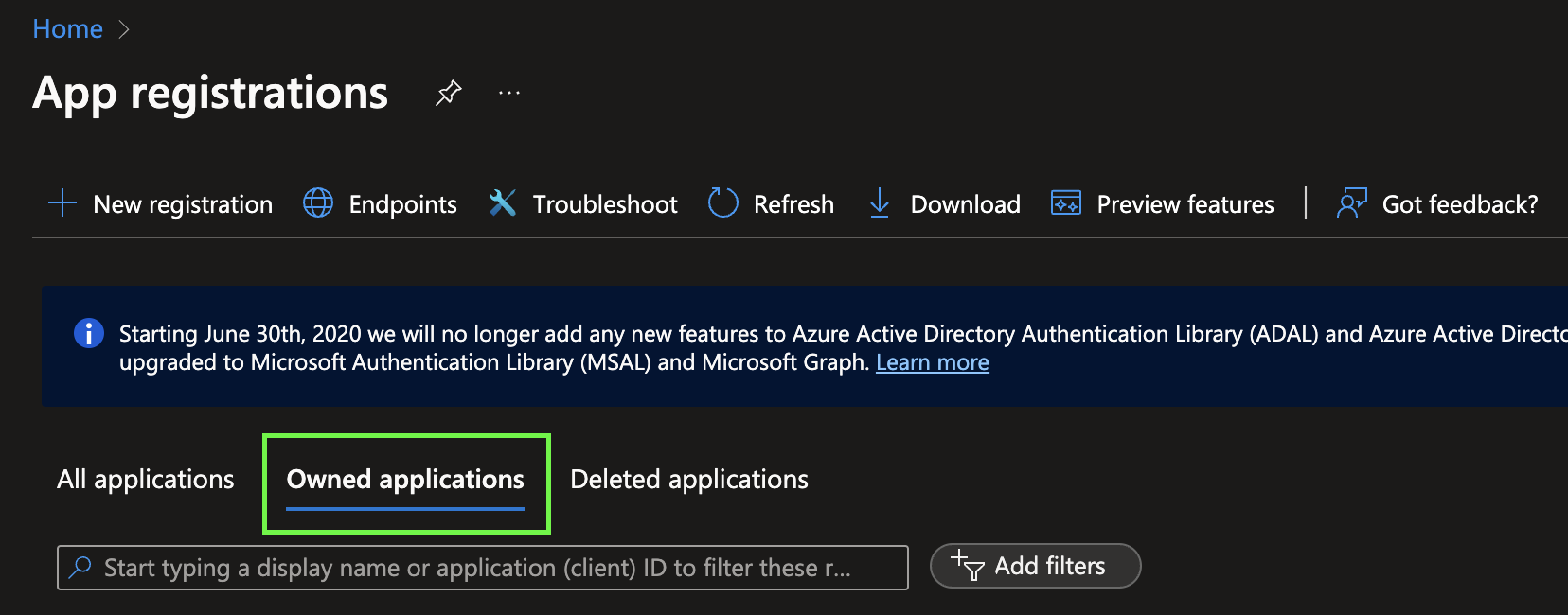
- Filter / select your desired app registration.
-
On the “Overview” tab, your client_id is in the “Application (client) ID” – it is NOT the “Object id” nor the “Directory (tenant) id.” (I’m belaboring this point because this is where a lot of people get tripped up.)
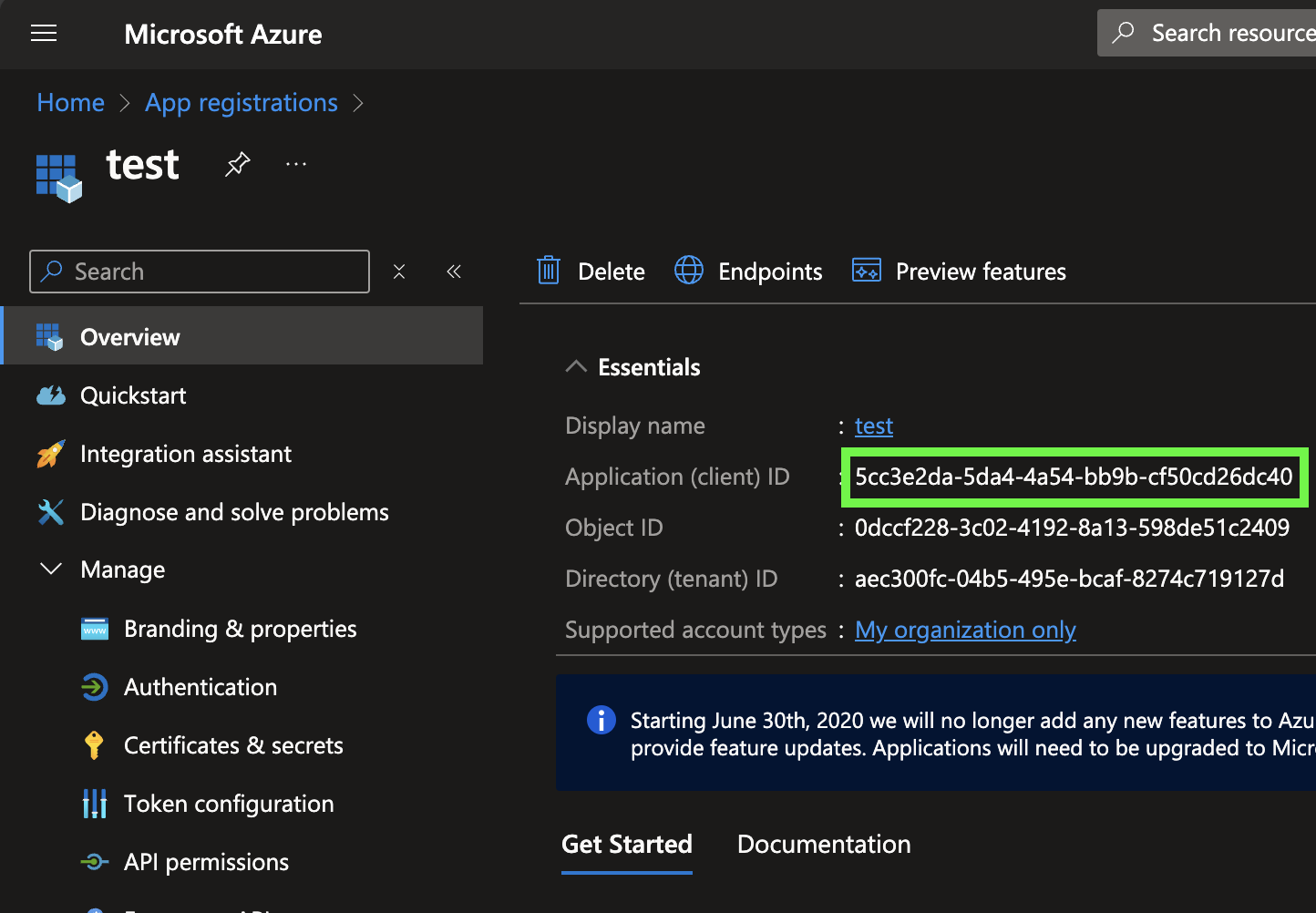
-
On the “Certificates & secrets” tab, you can generate a client_secret by clicking the “New client secret” button:
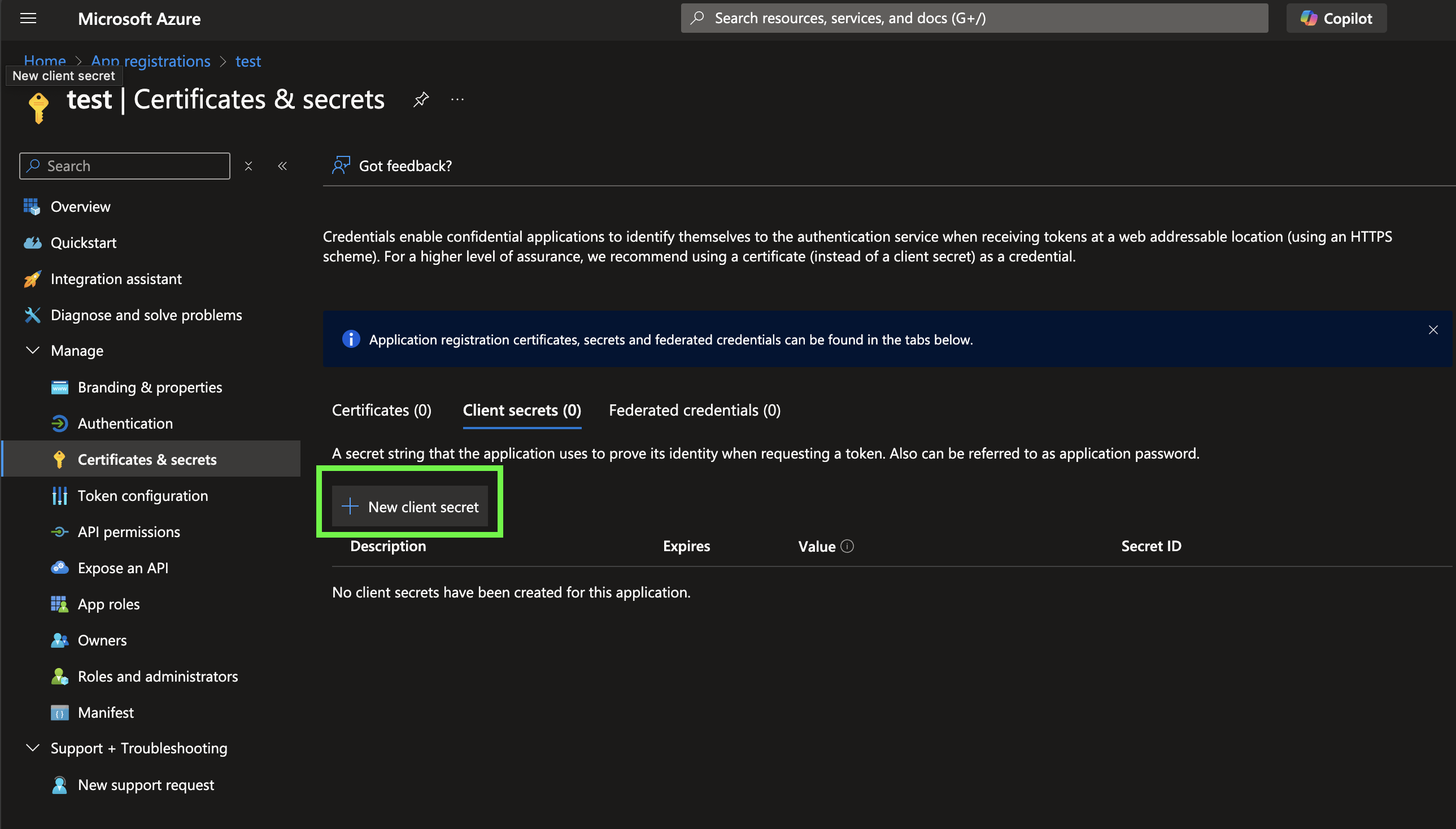
- Once you’ve generated the new client_secret, the client_secret value is in the “Value” column – the client_secret
is NOT the “Secret ID.” Also the “Secret ID” is NOT your client_id. The “Secret ID” is not used at all in
authentication flows. (I’m belaboring this point because this is where a lot of people get tripped up.)
Also, importantly, this client_secret is only shown once, so if you navigate away or close this page, you cannot
get it back – be sure to capture it in a safe, company-approved place like a password manager for safe-keeping and
later reference. (If you do close or navigate away from this page, when you come back, only the first three letters of
the client_secret will be shown – this is to allow you to correlate which client_secret value goes with which listed
client_secret in the portal.) Don’t worry, I deleted this client_secret shortly after I generated it, but in general,
you should not share these client_secrets with anyone besides the developers that need to use it (and I encourage
developers to use their own client_secret for local development purposes versus sharing a client_secret):
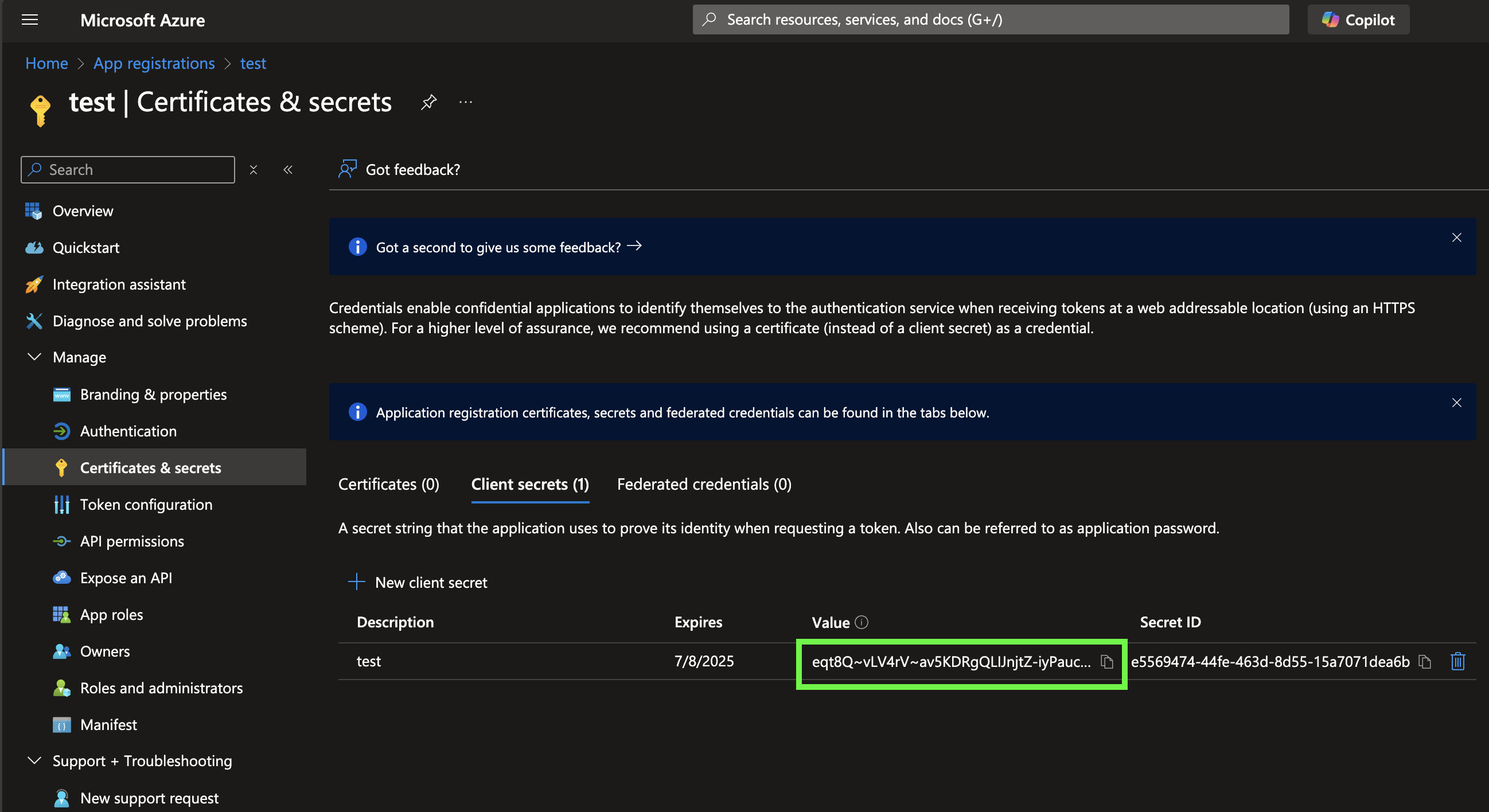
I may revisit this blog post to amend it to make it as clear as I can in the case that the instructions are not enough to get someone through this process, or in the event that Microsoft changes the UI for this.
Once you have a client_id and client_secret, you can use those to get short-lived JWT access_tokens, for use in calling API’s that utilize Entra ID authorization – calling the Entra ID token endpoint to issue those tokens will be the subject of a future blog post, because many people struggle with this, too!